Cara Mendaftar Akun Kompas.id
Untuk kemudahan Anda membuat akun melalui laman web Kompas.id, ada 5 pilihan cara mendaftar akun, sebagai berikut:
Mendaftar menggunakan email atau nomor ponsel
1. Menggunakan email
- Langkah 1: Masukkan email Anda di kolom Email atau Nomor Ponsel
- Langkah 2: Klik tombol Lanjutkan
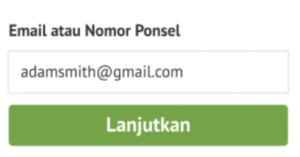 Langkah 3: Isi nama depan (wajib) dan nama belakang (jika ada)
Langkah 3: Isi nama depan (wajib) dan nama belakang (jika ada) - (Kami menyarankan mengisi nama belakang untuk mempermudah Anda jika ada transaksi)
- Langkah 4: Isi alamat email yang valid dan kata sandi sesuai petunjuk
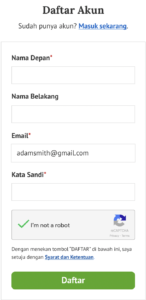 Langkah 5: Centang captcha I’m not a robot
Langkah 5: Centang captcha I’m not a robot - Langkah 6: Klik Daftar
2. Menggunakan nomor ponsel
- Langkah 1: Masukkan nomor ponsel Anda di kolom Email atau nomor ponsel
- Langkah 2: Klik tombol Lanjutkan
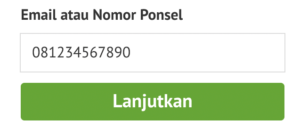 Langkah 3: Masukkan 6 digit kode OTP yang dikirimkan ke nomor Whatsapp yang Anda daftarkan untuk akun Kompas.id
Langkah 3: Masukkan 6 digit kode OTP yang dikirimkan ke nomor Whatsapp yang Anda daftarkan untuk akun Kompas.id - Langkah 4: Klik tombol Verifikasi
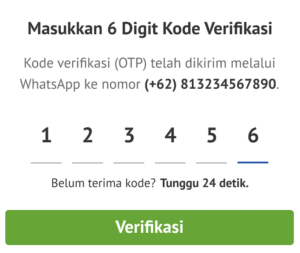 Langkah 5: Isi nama depan (wajib) dan nama belakang (jika ada)
Langkah 5: Isi nama depan (wajib) dan nama belakang (jika ada)- (Kami menyarankan mengisi nama belakang untuk mempermudah Anda jika ada transaksi)
- Langkah 6: Isi alamat email yang valid
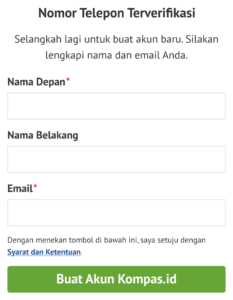 Langkah 7: Klik tombol Buat Akun Kompas.id
Langkah 7: Klik tombol Buat Akun Kompas.id
3. Mendaftar dengan Google
Klik tombol Lanjutkan dengan Google lalu ikuti langkah selanjutnya
![]() 4. Mendaftar dengan Facebook
4. Mendaftar dengan Facebook
Klik tombol Lanjutkan dengan Facebook lalu ikuti langkah selanjutnya
![]() 5. Mendaftar dengan Apple
5. Mendaftar dengan Apple
Klik tombol Lanjutkan dengan Apple lalu ikuti langkah selanjutnya
![]()
Cara Masuk Akun Jika Anda Sudah Memiliki Akun
Anda dapat melakukan Masuk Akun melalui laman web dengan cara berikut:
- Langkah 1: Akses laman web Kompas.id
- Langkah 2: Klik tombol Masuk yang terletak di kanan atas pada laman web

- Langkah 3: Lanjutkan proses Masuk Akun sesuai dengan cara Anda mendaftarkan akun. Ikuti caranya sebagai berikut:
1. Masuk Akun dengan email
- Langkah 1: Masukkan alamat email yang terdaftar
- Langkah 2: Klik tombol Lanjutkan
- Langkah 3: Isi kata sandi yang sesuai
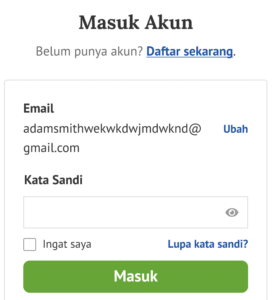
- Langkah 4: Klik tombol Masuk
2. Masuk Akun dengan nomor ponsel
- Langkah 1: Masukkan nomor ponsel
- Langkah 2: Klik tombol Lanjutkan
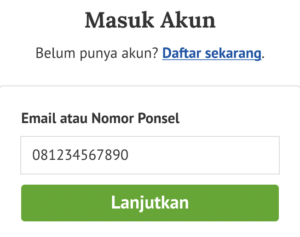
- Langkah 3: Masukkan 6 digit kode OTP yang dikirimkan ke nomor Whatsapp Anda yang terdaftar untuk akun Kompas.id
- Langkah 4: Klik tombol Verifikasi
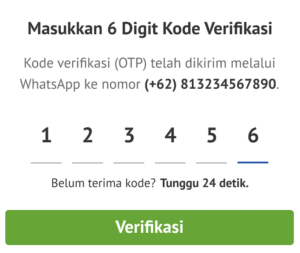
3. Masuk dengan Google
Klik tombol Lanjutkan dengan Google lalu ikuti langkah selanjutnya
![]() 4. Masuk dengan Facebook
4. Masuk dengan Facebook
Klik tombol Lanjutkan dengan Facebook lalu ikuti langkah selanjutnya
![]() 5. Masuk dengan Apple
5. Masuk dengan Apple
Klik tombol Lanjutkan dengan Apple lalu ikuti langkah selanjutnya
![]()
Jika Tidak Bisa Masuk Akun Karena Nomor Ponsel Sudah Tidak Aktif atau Tidak Bisa Digunakan
Berikut cara mengganti nomor ponsel yang terdaftar untuk akun Kompas.id jika nomor ponsel sudah tidak dapat digunakan sehingga menyebabkan tidak bisa Masuk Akun.
- Langkah 1: Buka halaman Masuk Akun
- Langkah 2: Masukkan nomor ponsel yang terdaftar di kolom Email atau Nomor Ponsel klik Lanjutkan
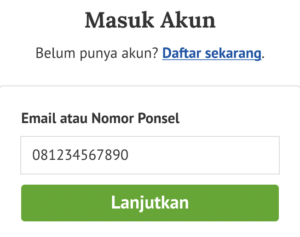 Langkah 3: Akan muncul pop up Kirim OTP ke Whatsapp lalu klik tautan Nomor saya sudah tidak aktif
Langkah 3: Akan muncul pop up Kirim OTP ke Whatsapp lalu klik tautan Nomor saya sudah tidak aktif - Langkah 4: Pada layar akan muncul halaman Tautan telah terkirim ke email yang terdaftar
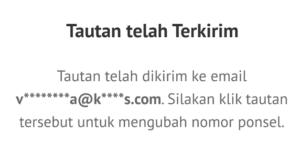 Langkah 5: Buka email dari Kompas.id ([email protected]) dengan judul email: Ubah Nomor Ponsel untuk Masuk Kompas.id
Langkah 5: Buka email dari Kompas.id ([email protected]) dengan judul email: Ubah Nomor Ponsel untuk Masuk Kompas.id - Langkah 6: Klik tombol Ubah Nomor Ponsel yang ada pada email
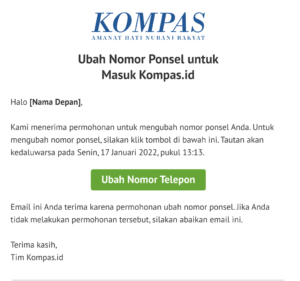
- Langkah 7: Anda akan diarahkan ke halaman ubah nomor ponsel, masukkan nomor ponsel baru Anda
- Langkah 8: Klik tombol Simpan
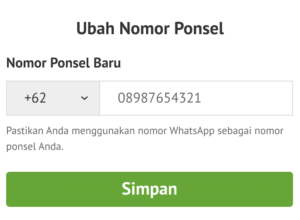
- Langkah 9: Masukkan 6 digit kode OTP yang dikirim ke WhatsApp nomor baru tersebut lalu klik tombol Verifikasi
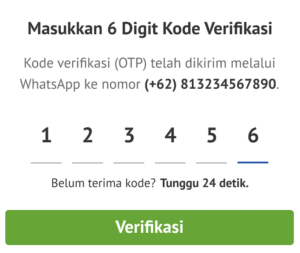
Cara Mengganti Nomor Ponsel Saat Sudah Masuk Akun
Berikut cara mengganti nomor ponsel jika nomor yang digunakan pada akun Kompas.id sudah tidak dapat digunakan dalam keadaan Anda masih Masuk Akun di Kompas.id.
- Langkah 1: Buka halaman Kelola Akun > Keamanan Akun atau silakan klik di sini
- Langkah 2: Klik tombol Ubah pada kolom Nomor Ponsel
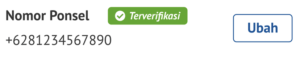
- Langkah 3: Masukkan nomor ponsel baru lalu klik Simpan
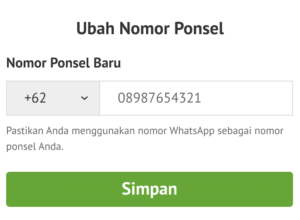
- Langkah 4: Masukkan 6 digit kode OTP yang dikirimkan ke nomor Whatsapp baru tersebut, lalu klik Verifikasi
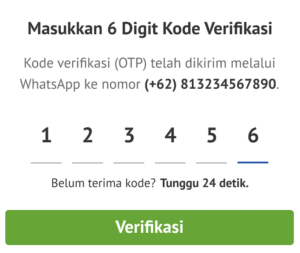
- Langkah 5: Akan muncul pemberitahuan Nomor ponsel berhasil diubah pada halaman tersebut, penggantian telah berhasil

Cara Memverifikasi Nomor Ponsel Akun Kompas.id
Berikut cara memverifikasi nomor ponsel jika pada halaman Akun Saya tertera bahwa nomor ponsel belum terverifikasi.
- Langkah 1: Masuk Akun Kompas.id
- Langkah 2: Buka halaman Kelola Akun > Keamanan Akun atau silakan klik di sini
- Langkah 3: Klik tombol Verifikasi pada kolom Nomor Ponsel

- Langkah 4: Masukkan nomor ponsel yang ingin diverifikasi lalu klik Simpan
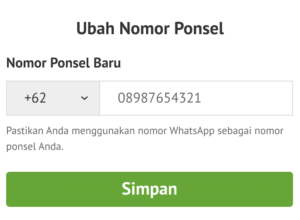
- Langkah 5: Masukkan 6 digit kode OTP yang dikirimkan ke nomor Whatsapp tersebut, lalu klik Verifikasi
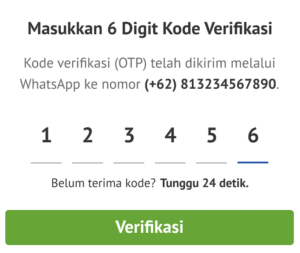
- Langkah 6: Akan muncul pemberitahuan Nomor ponsel berhasil diubah pada halaman tersebut
- Langkah 7: Cek bahwa label Nomor Ponsel sudah terverifikasi, jika sudah artinya penggantian telah berhasil

Cara Menambahkan Nomor Ponsel agar Bisa Masuk Akun Menggunakan Nomor Ponsel
Anda dapat menambahkan nomor ponsel untuk akun Kompas.id Anda agar selanjutnya secara otomatis dapat masuk ke akun Kompas.id menggunakan nomor ponsel tersebut, berikut caranya:
- Langkah 1: Masuk Akun Kompas.id
- Langkah 2: Buka halaman Kelola Akun > Keamanan Akun atau silakan klik di sini
- Langkah 3: Klik tombol Tambah Nomor pada kolom Nomor Ponsel yang belum diatur

- Langkah 4: Masukkan nomor ponsel yang valid lalu klik Simpan
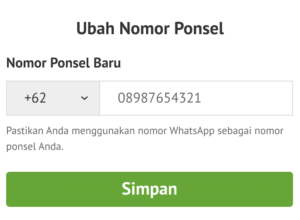
- Langkah 5: Masukkan 6 digit kode OTP yang dikirimkan ke nomor Whatsapp tersebut, lalu klik Verifikasi
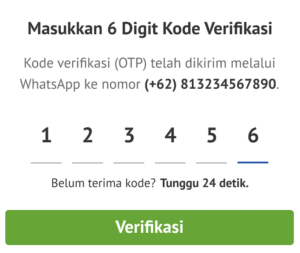
- Langkah 6: Akan muncul pemberitahuan Nomor ponsel berhasil ditambah pada halaman tersebut
- Langkah 7: Cek bahwa label Nomor Ponsel sudah terverifikasi, jika sudah artinya penambahan telah berhasil

Mendaftar Namun Tidak Memiliki Nomor WhatsApp
Anda tidak dapat menambahkan nomor ponsel untuk akun Kompas.id tanpa memiliki akun pada aplikasi WhatsApp. Anda akan mendapatkan pesan kesalahan “Kode verifikasi (OTP) gagal terkirim ke WhatsApp Anda. Silahkan masuk dengan nomor atau metode lain.“.
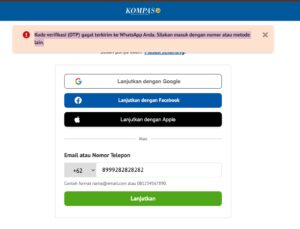
Cara Mengubah Kata Sandi Akun
Berikut cara mengubah kata sandi akun Kompas.id Anda:
- Langkah 1: Masuk Akun Kompas.id
- Langkah 2: Buka halaman Kelola Akun > Keamanan Akun atau silakan klik di sini
- Langkah 3: Klik tombol Ubah pada kolom Kata Sandi

- Langkah 4: Masukkan kata sandi saat ini pada kolom
- Langkah 5: Masukkan kata sandi baru dan masukkan ulang di kolom Konfirmasi, pastikan sudah sesuai dengan ketentuan
- Langkah 6: Klik tombol Simpan
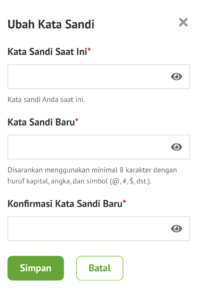 Akan muncul pemberitahuan kata sandi berhasil disimpan, penggantian telah berhasil
Akan muncul pemberitahuan kata sandi berhasil disimpan, penggantian telah berhasil
